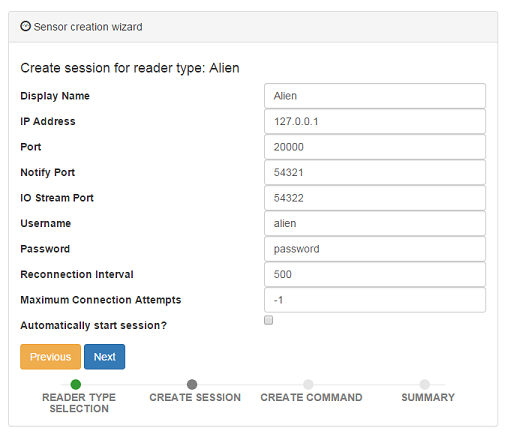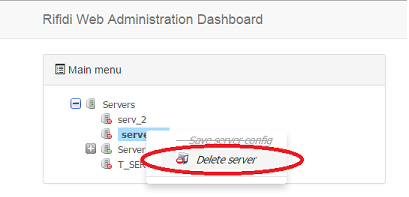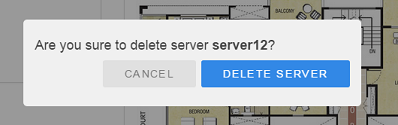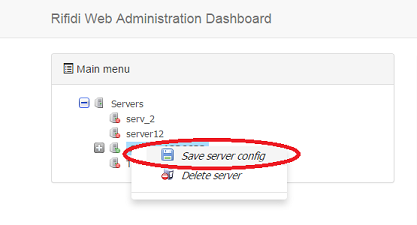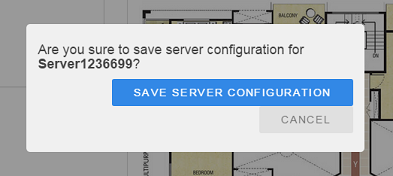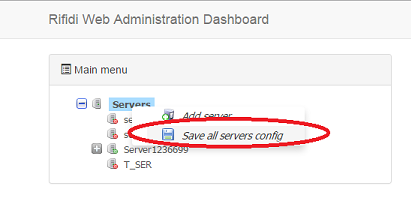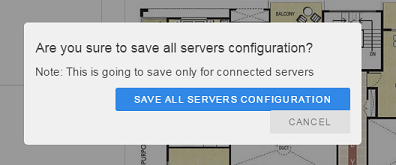Difference between revisions of "Web Administration Dashboard"
From RifidiWiki
(→Add Sensor Wizard) |
(→Add Sensor Wizard) |
||
| Line 51: | Line 51: | ||
# Right click on 'Sensor Management' node and then choose 'Add Sensor'<br>[[File:add_sensor_link.png]] | # Right click on 'Sensor Management' node and then choose 'Add Sensor'<br>[[File:add_sensor_link.png]] | ||
| − | # | + | # Choose the sensor type and optionally provide the reader id and click Next<br>[[File:add_sensor_readertype_selection.png]] |
| − | # | + | # Set the connection properties for sensor and optionally check if automatically start session, and click Next<br>[[File:add_sensor_set_sensor_properties.png]] |
===Updated Sensor Properties=== | ===Updated Sensor Properties=== | ||
Revision as of 01:00, 23 April 2015
Contents
- 1 Introduction
- 2 Server Management
- 2.1 Add Server
- 2.2 Delete Server
- 2.3 Update Server Connection Properties
- 2.4 Save Server Configuration
- 2.5 Save all servers Configuration
- 2.6 Get/Set Server JVM Configuration
- 2.7 Configure Primary/Secondary Nodes
- 2.8 Start Server
- 2.9 Stop Server
- 2.10 Configure logging
- 2.11 View/Filter logs
- 2.12 Monitor Server via Jolokia
- 3 Sensor Management
- 4 Application Management
Introduction
The Web Administration Dashboard enables users to manage, monitor and configure Rifidi Servers and Applications.
Provide web admin Dashboard example URL:
Server Management
Add Server
- Right click on 'Servers' node and then choose 'Add server'
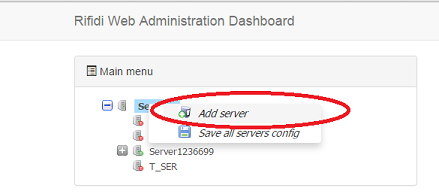
- Provide the values for attributes: Display name, IP address, protocol and port where rest services are deployed on that server.
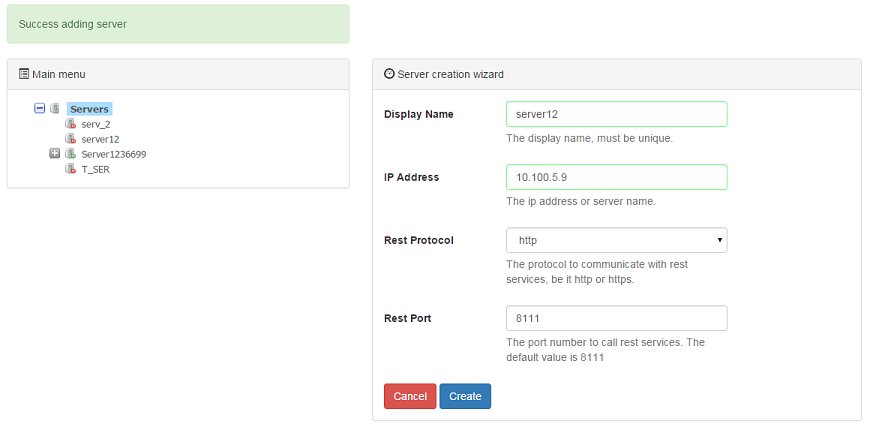
- Click on 'Create' button and confirm
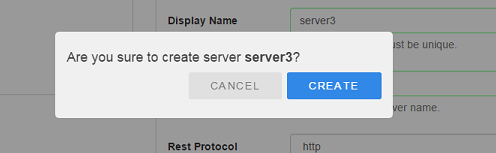
Delete Server
Update Server Connection Properties
- Click on server node to modify and then go to properties editor area
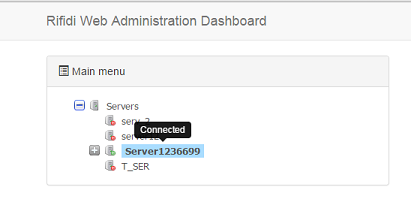
- Provide the values for attributes: Display name, IP address, protocol and port where rest services are deployed on that server.
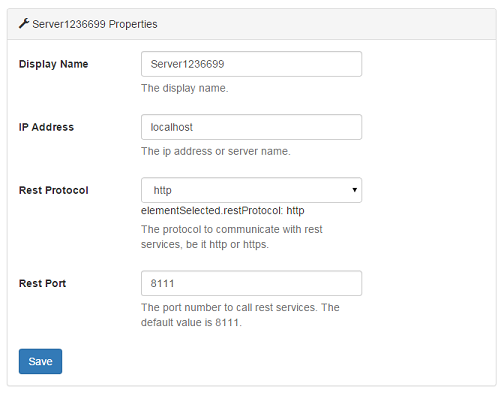
- Click on 'Save' button and confirm
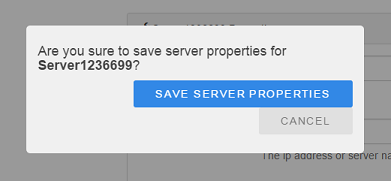
Save Server Configuration
Save all servers Configuration
Get/Set Server JVM Configuration
Configure Primary/Secondary Nodes
Start Server
Stop Server
Configure logging
View/Filter logs
Monitor Server via Jolokia
leveraging edge monitoring Jolokia rest interface
Sensor Management
Sensor
Add Sensor Wizard
Steps user through creating sensor, session and command (where applicable).
- Right click on 'Sensor Management' node and then choose 'Add Sensor'
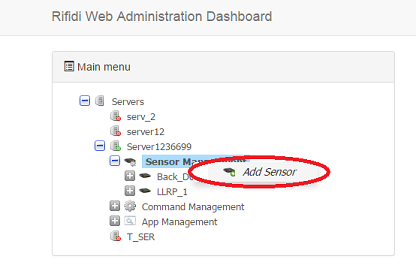
- Choose the sensor type and optionally provide the reader id and click Next
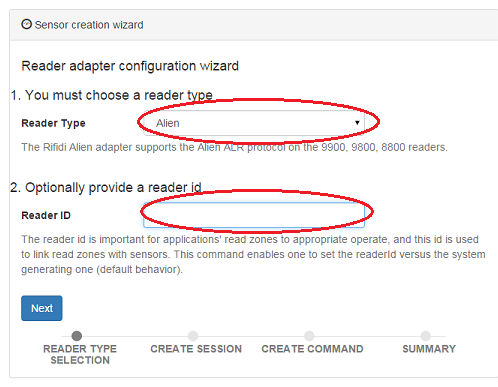
- Set the connection properties for sensor and optionally check if automatically start session, and click Next