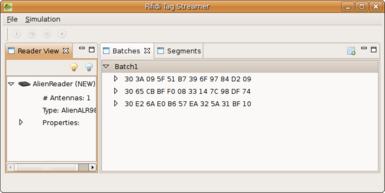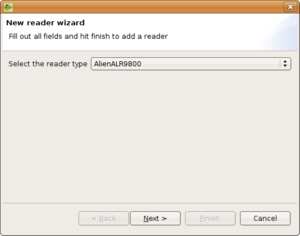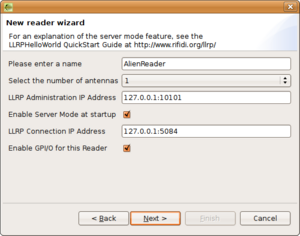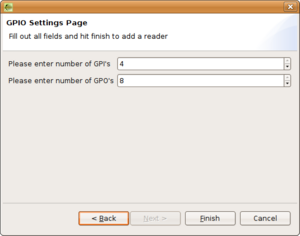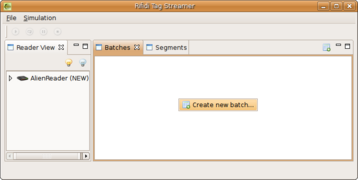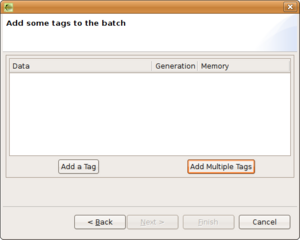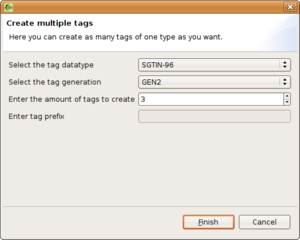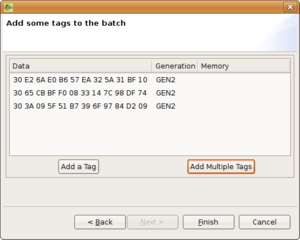Difference between revisions of "Tag Streamer User's Guide 1.0"
From RifidiWiki
(→Add a Batch) |
(→Add a Batch) |
||
| Line 73: | Line 73: | ||
|[[Image:TagStreamer-createBatchWizard2.png|300px|thumb|left|add multiple tags to the batch]] | |[[Image:TagStreamer-createBatchWizard2.png|300px|thumb|left|add multiple tags to the batch]] | ||
|- | |- | ||
| − | |[Image:TagStreamer-createBatchWizard3.png|300px|thumb|left|select the type of tags you want to generate]] | + | |[[Image:TagStreamer-createBatchWizard3.png|300px|thumb|left|select the type of tags you want to generate]] |
|[[Image:TagStreamer-createBatchWizard4.png|300px|thumb|left|finish screen all tags a generated]] | |[[Image:TagStreamer-createBatchWizard4.png|300px|thumb|left|finish screen all tags a generated]] | ||
|} | |} | ||
Revision as of 00:14, 16 January 2008
Contents
Introduction
Rifidi Tag Streamer is a load testing utility. It is primarily used to simulate large sets of tags and readers.
Requirements
- Microsoft Windows 2000/XP/2003 or Linux (Ubuntu, Red Hat, SuSe)
- Sun Java Runtime Environment 1.5 (J2SE 5.0)
Installation
Rifidi Streamer is available as a Installer package and in it's sources. You can pick the choice you want. The Installers representing the stable versions. The source code is under heavy development so it might happen that changes break functionality or that the product is not working at all.
- You can download the latest installer version of Rifidi Streamer from http://sourceforge.net/projects/rifidi/
- You can get the sources from http://rifidi.googlecode.com/svn
After you downloaded the installer double click to run the install. Then follow instructions on screen.
Launching Rifidi Streamer
- Windows Users: Simply click the shortcut located in the Rifidi folder in the Start Menu/Programs folder.
- Linux Users: Double click the executable file located in the installation directory.
Getting Started
This is a short tutorial to get started with the Rifidi Streamer Application. The tree important parts in the Rifidi Streamer are:
- Readers
- Batches
- Segments
Add a Reader
You will need to add a reader to simulate the underlying architecture. Currently we support the following reader types:
- LLRP Reader
- Symbol XR400
- Alien ALR 9800
- EPC Reader Protocol V1.1
- Awid MPR
For adding a reader to the Rifidi Streamer you right click on the ReaderView and the popup menu for creating a new reader will show up.
After that a new Wizard will lead you through the reader creation process. There you will be asked about the required attributes the reader should have.
The Wizard will ask you for the type, name and some reader specific values of the reader model you picked.
Add a Batch
The Batches representing a collection of RFID Tags. To create a batch right click on the BatchView or click the create batch icon (![]() ) in the right corner of the BatchView.
) in the right corner of the BatchView.
After that the Batch Wizard for creating new a Batch will be started.
Add a Segment
The Segments describing the events occuring during the simulation. A Segment consists of:
- Duration Time
- Tag appear events
- Tag remove events
- GPI events
How it works
General
After you have specified a Reader, Batches and Segments you can run the simulation tool. The application will execute every segment you defined and add tags, remove tags or set GPI events.
UI
XML
Start Simulation
You have two possibilities to run the Rifidi Streamer
- run it once
- run it infinite
You can see the buttons for both options in the toolbar under the filemenu. Press the "run once" button to run all segments once or press "run infinite" button to run the segments until the "stop" button is pressed.
Pause/Stop Simulation
When the application is running the buttons for stopping and pausing the current execution will become enabled. If you want to pause the simulation press the "pause" button. If you want to stop the simulation and loose all the current data press the "stop" button.
Reset Simulation
Currently we do not support a reset of the Simulation. We apologize for the inconvenience. That feature will be added in the future.
Turn On All Readers
There is a button in the reader view which will switch all readers on.
Turn Off All Readers
There is a button "turn off all readers" in the toolbar of the so called ReaderView to turn off all readers at once.